パソコン引越し [こだわりアイテム]
こんばんは。
皆様、お彼岸の連休をいかにお過ごしでしょうか。
私は「時間がある時しかできない用事」としまして、パソコンのHDDの引越しを行いました。
皆様、お彼岸の連休をいかにお過ごしでしょうか。
私は「時間がある時しかできない用事」としまして、パソコンのHDDの引越しを行いました。
自宅で大活躍しているThinkPad T410は老兵ながら安定して使えていましたが、つい最近「画面が突然青くなりエラーメッセージが表示される」というトラブルにあいました。
再起動したら復旧したものの、パソコンに詳しい方々からは早めに手当てをした方が良い、と助言をいただきました。
これを機会に、HDDをSSDに載せ替えて延命を図る決心をしたのです。
無事に「引越し」が完了したので、自分の備忘録として記事にしておきましょう。
以前に、別のThjnkPadでHDDの載せ換え(容量アップ)を行った経験があります。しかし、それは10年近く前の話。現代ではハードとソフトの事情も異なっているでしょう。まずは「SSDの規格」から検索を始めました。
現在載せているHDDが300GB程度の容量なので、それよりは大きくしておきたい。
将来データがたまってきたら外付けHDなどに逃がせば良いので、500GBクラスのSSDに決めました。
複数のメーカーからSSDが発売されていますが、自分が愛用しているデジカメのコンパクト フラッシュのメーカーとしておなじみのSanDisk社のものを選びました。この他ですとTranscend社のロゴをよく見かけます。今まで、PCのメモリは同社のものを使った記憶があります。
ThinkPadに詳しい友人に尋ねると、T410本体にSSDを組み込むにあたり、特別なマウントアダプターなどは不要とのことです。大きさ(2.5インチ)の他に「厚さ」なども選択があったとしたら、さらに迷うところでした。
そして、見慣れたIDE接続ではなくS-ATA接続であるということ。自分の知識もアップデートが必要です。
次に、HDDのクローン作成にあたり、SSDとPCを接続するためのケーブルを用意しました。
これは、その友人から「S-ATA・USB変換ケーブル」一式を借りることで解決。
ネットでは様々なケーブルが売られていますが、どれを購入するか悩まなくて済みました。
最後に「引越しソフト」ですが、前回使ったものを使ってみます。
この3種類が揃ったところで挑戦です。
結果として、この組み合わせではうまくいきませんでした。
PCとSSDをつないでみたところ、うまく認識されていないようです。
また、引越しソフトも言うことをききませんでした。
この不成功の原因はなにか?自分なりの推測としては「ソフトとケーブルがWin7に対応していない」という基本的なことです。ソフトは2009年版、残念ながらケーブルは2005年版(らしい)ので、しっかり金をかけるべきたという結論に達しました。
翌日家電量販店に再び赴いてソフトとケーブル探しです。
引越しソフトは、別の友人に相談したところ、Acronis社の「True Image」に決めました。
その友人によると「不良セクタがたくさんあっても、エラーを読み飛ばしてバックアップできる」そうです。
店頭で尋ねると、人気のソフトなのか通常版?は在庫がありませんでした。
連休中に作業を終わらせたいので、多少高額な「ライセンス2個版」をゲット。
変換ケーブルについては、アクセスランプや電源アダプターも付属しているOwltech社のものしか選択肢がありませんでした。今回1回しか使用しないと思いますが、気持ち良く新品を買いましょう。
さて、道具がそろったところで、自分なりに始めてみます。
慣れた方には不要な手順もあるかも知れませんが、ご容赦下さい。
まず、SSDをケーブルでPCとつなぎます。2.5インチのSSDであればバスパワーだけで動作するらしいですが、ケーブルのトリセツに従って、ACアダプターもつないでおきます。
再起動したら復旧したものの、パソコンに詳しい方々からは早めに手当てをした方が良い、と助言をいただきました。
これを機会に、HDDをSSDに載せ替えて延命を図る決心をしたのです。
無事に「引越し」が完了したので、自分の備忘録として記事にしておきましょう。
以前に、別のThjnkPadでHDDの載せ換え(容量アップ)を行った経験があります。しかし、それは10年近く前の話。現代ではハードとソフトの事情も異なっているでしょう。まずは「SSDの規格」から検索を始めました。
現在載せているHDDが300GB程度の容量なので、それよりは大きくしておきたい。
将来データがたまってきたら外付けHDなどに逃がせば良いので、500GBクラスのSSDに決めました。
複数のメーカーからSSDが発売されていますが、自分が愛用しているデジカメのコンパクト フラッシュのメーカーとしておなじみのSanDisk社のものを選びました。この他ですとTranscend社のロゴをよく見かけます。今まで、PCのメモリは同社のものを使った記憶があります。
ThinkPadに詳しい友人に尋ねると、T410本体にSSDを組み込むにあたり、特別なマウントアダプターなどは不要とのことです。大きさ(2.5インチ)の他に「厚さ」なども選択があったとしたら、さらに迷うところでした。
そして、見慣れたIDE接続ではなくS-ATA接続であるということ。自分の知識もアップデートが必要です。
次に、HDDのクローン作成にあたり、SSDとPCを接続するためのケーブルを用意しました。
これは、その友人から「S-ATA・USB変換ケーブル」一式を借りることで解決。
ネットでは様々なケーブルが売られていますが、どれを購入するか悩まなくて済みました。
最後に「引越しソフト」ですが、前回使ったものを使ってみます。
この3種類が揃ったところで挑戦です。
結果として、この組み合わせではうまくいきませんでした。
PCとSSDをつないでみたところ、うまく認識されていないようです。
また、引越しソフトも言うことをききませんでした。
この不成功の原因はなにか?自分なりの推測としては「ソフトとケーブルがWin7に対応していない」という基本的なことです。ソフトは2009年版、残念ながらケーブルは2005年版(らしい)ので、しっかり金をかけるべきたという結論に達しました。
翌日家電量販店に再び赴いてソフトとケーブル探しです。
引越しソフトは、別の友人に相談したところ、Acronis社の「True Image」に決めました。
その友人によると「不良セクタがたくさんあっても、エラーを読み飛ばしてバックアップできる」そうです。
店頭で尋ねると、人気のソフトなのか通常版?は在庫がありませんでした。
連休中に作業を終わらせたいので、多少高額な「ライセンス2個版」をゲット。
変換ケーブルについては、アクセスランプや電源アダプターも付属しているOwltech社のものしか選択肢がありませんでした。今回1回しか使用しないと思いますが、気持ち良く新品を買いましょう。
さて、道具がそろったところで、自分なりに始めてみます。
慣れた方には不要な手順もあるかも知れませんが、ご容赦下さい。
まず、SSDをケーブルでPCとつなぎます。2.5インチのSSDであればバスパワーだけで動作するらしいですが、ケーブルのトリセツに従って、ACアダプターもつないでおきます。

次に、普段あまり開かない「コントロール パネル」から「コンピュータの管理」という項目をたどっていきます。
「ディスクの管理」という項目を選び、先ほどつないだSSDを初期化します。
このとき、MBRとGPTという選択肢が出てきますが、1TBを超えるような大きなドライブではないので、MBRを選びました。
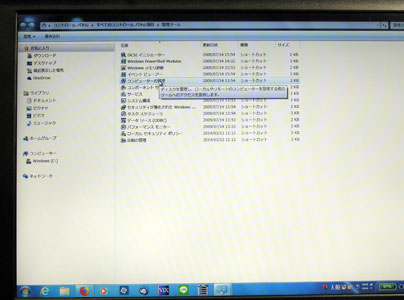
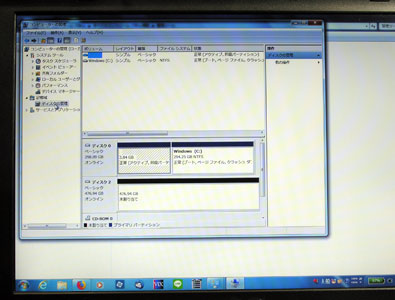
ケーブルのアクセスランプも点灯しているので、動作はOKのようです。

PCにTrue Imageをインストールして引越しを開始します。
PCのCDドライブからブートすればインストールする手間はいらないようですが、うまくいかなかったので、素直にインストールしました。

このソフトにはトリセツが付属していなかったので面くらいましたが、「ツール」の中に「ディスクのクローン作成」という項目があったので、それを実行します。
進行残り時間に「6時間」と表示されたので夜通しかかりそうだと思いましたが、実際にはそれほど時間はかかりませんでした。3時間強でしたか?

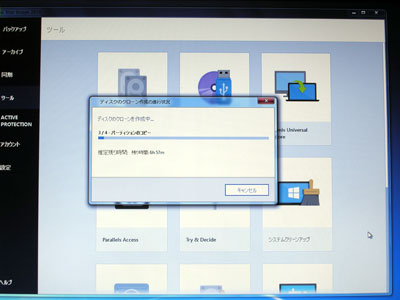
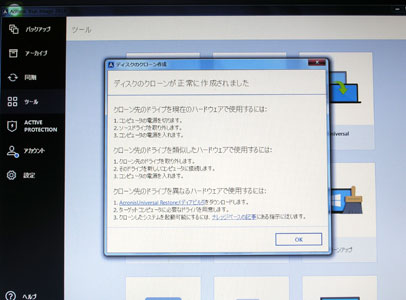
これから物理的な交換作業に入ります。
買ってから初めて開けてみるHDDドライブ。小型のスクリューとはいえ、予想外に固く締まっていました。精密ドライバーを押し付けるようにして、徐々に回していきます。やはり、このスクリューにはネジゆるみ止めのケミカルが塗ってありました。

取り出したHDDの側面についているラバーのプロテクター?をはずすと、これまた小型のスクリューでHDDがマウンターに固定されています。このスクリューもかなり固いものでした。
SSDに入れ替えてPCに装填し、電源を入れてみます。

なにごともなかったかのようにPCが起動するのはいいものです!
異常がないか調べていくと、スピーカーから音が出なくなっていました。
「デバイスマネジャー」から、「!マーク」がついているドライバを一旦削除して再起動すると、新しいドライバが勝手にインストールされて、今までどおりに使えるようになりました。
この他、ワンセグチューナーのソフトがやたらに「初期化に失敗しました」という表示を出すのが気になります。今は使っていないソフトなので、アンインストールすることにしました。
今のところ、上記2件の他に問題は見つかっていません。
SSDに換装したら読み書きの速度が大幅にアップするということですが、自分の使い方ではあまり体感できていません。ブラウザゲームの進行は早くなりました。
そして、今まではパームレストの直下で熱を帯びているHDDの存在を感じていましたが、それがなくなりました。自分としては、これが一番快適な恩恵だったりします。
このように簡単にディスクの引越しができるのであれば、サブで使っているThinkPadもSSDに換装してみようかな。こちらのX61は、使っているとかなり熱くなってきますので…
それより重要な問題は、家電量販店に掲げられていた「Windows7、サポートが2020年1月14日でサポート終了」という決定事項です。ようやくWindows7の環境に慣れてきたのに、次はWindows10への切り替えか…
やむをえないこととはいえ、将来の懸念事項が急に現実味を帯びてきました。


コメント 0