ウソ写真のタネ明かし [カメラ]
デジカメ写真は画像加工ソフトでかなりいじれるので、「後でいじればいいや」というわけです。
先日の画像、原画ではこんな感じです。まずは間違い探しをどうぞ。

この駅のホームには、ワンマン運転補助のミラーが立っています。
当然のことながら、車輌が停止する場所に立っていますから、どうやっても写真に写りこんでしまいますね。
これ以上車輌に近づいて、ミラーを撮影範囲外へ追い出そうとすると、車両が不自然に歪む(上すぼまりになる)のでやめました。
諦めて、後で画像加工しやすいような構図で撮っておきます。
画像加工ソフトは、Photoshop Elementsを使っています。
仕事でも毎日のように使うので、操作に慣れてきました。
トリセツを読んでも分からないことだらけなので、本屋で立ち読みして「Photoshop Elements 300の技(技術評論社)」というマニュアル本を買っておきました。
便利な機能のあれこれがたくさん紹介されていますが、自分が体得し常用しているのは10種類くらいの「技」でしょうか。
WORDや一太郎は、ワープロ ソフト。EXCELは一覧表を作るソフト。
では、Photoshopは?といいますと、「レイヤーを操るソフト」と考えます。
「レイヤー」と言われるとなじみにくいので、「セル画」や「OHPシート」と言い換えて下さい。自分は、これにより全ての謎が氷解した感があります。
このソフトの基本的な使い道として、クルマのナンバー プレートや、街行く人々の顔をマスクすることがあります。それから、画像が傾いている場合は、全体を僅かに回転させて構図を安定。初めからきちんと画面の水平を出しておけば済むことなのですが、時間的な制約でそれができない場合もありますから。
今回は大胆に邪魔なミラーを消してしまいましょう。
幸いにも、背景が雲一つない青空なので簡単です。
背景の青空の部分をマウスで四角く選択します。
このソフトで何か新しい作業を行うと、加工している画面の上に、もう一枚透明なシートが自動で重ねられるとイメージして下さい。
選択された「四角い青空の模様」は、透明なシートの上に写し取らている状態です。
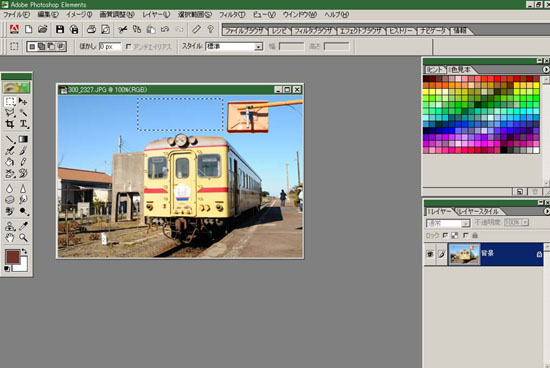
続いて、選択した部分をカーソル キーで平行移動させて、ミラーに重ねます。
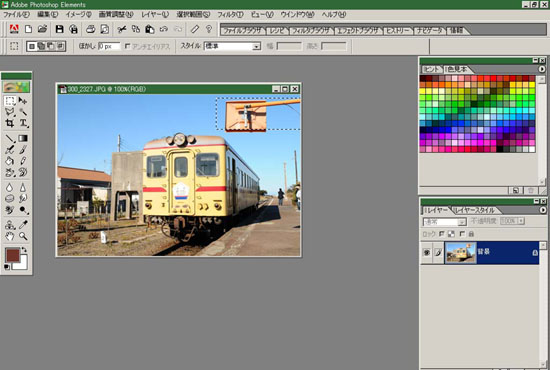
重ねてペーストすれば、この通り。
ここで、2枚のレイヤーを合成します。すなわち、元の画像と、コピペした「四角い青空の模様」を一枚の「セル画」として焼き付けるイメージです。
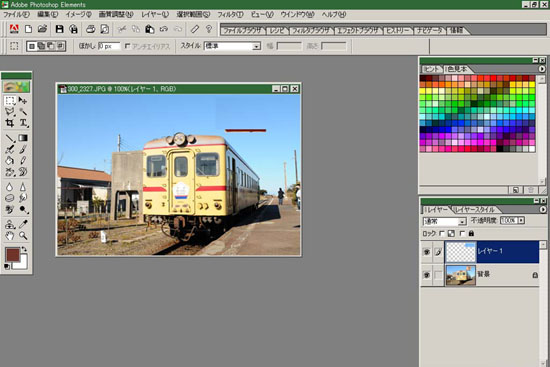
同じ作業を繰り返して、ミラーを完全に消してしまいます。
この作業の基本は「一方向への平行移動」にあるようです。選択した(切り取った)画像を斜めに移動させると、不自然な模様ができてしまうことが多いので、前もって「移動計画」を立てておくことが大切です。

さて、いくら青空といっても、微妙な濃淡があります。
ミラーを完全に消した画像(青空を切った貼ったした画像)を見ると、不自然な境界線が見えてしまいますので、これをなじませます。
「コピー スタンプ」を使うと、ぼかし作業が簡単にできて良いと思います。
選択した円内の模様をコピーして、別の場所にスタンプする機能です。
消したい範囲が小さい場合は、コピー スタンプだけでも消せますが、今回は対象物が大きかったので、予めおおまかに切り貼りをしておいたわけです。
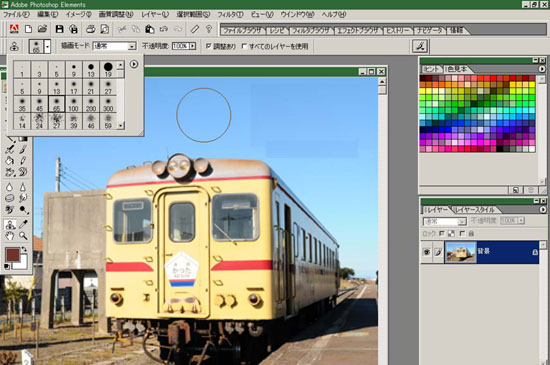
コピー スタンプの場合は、境界をぼかしてコピペできますので、青空の模様を何回か「移植」して、青空に残った不自然な線をごまかしてなじませます。
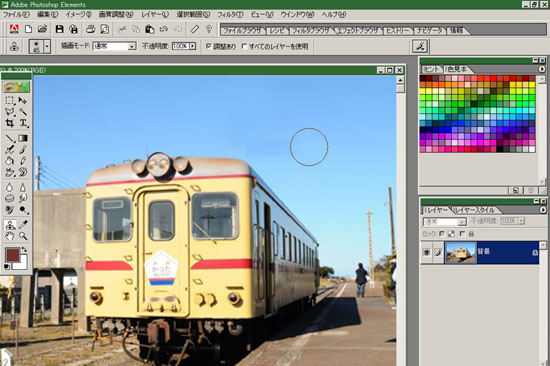
かなりなじんできましたね。この作業は、一発で決めようとせず、「狭い範囲の模様移植」を丹念に繰り返すのがコツです。
作業が終わったら、全てのレイヤーを合成しておくことをお忘れなく。
これだけでも犯罪に近いような加工ですが、この画像ではもう一点、気になることがあります。それは、背景の鉄柱が歪んでいること。これは撮影レンズの特性や、撮影した構図にもよりますが、鉄柱が猫背なのはいかにも不自然です。なんとかしましょう。
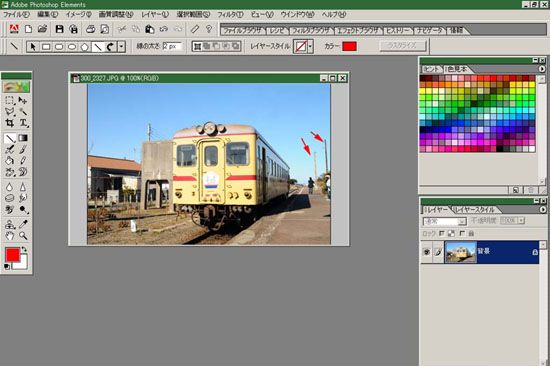
画像加工中の画面を「プリント スクリーン」でキャプチャーできなかったので、説明のためにパソコンの画面をデジカメで撮りました。
画像の端にマウスを置き、「画像の余白(灰色部分)」を広げておくと、次の作業が楽です。
画像全体を選択してから、「イメージ」という機能の「変形」「遠近法」を選びます。
この機能で、画面全体のパースペクティブをいじってしまいましょう。

鉄柱が画面の中央へ倒れるように写っていますから、その逆になるように加工します。
画面の右上隅のマーカーをマウスでつかんで、外側へ引っぱるように移動させると…。

画像のパースペクティブが変化します。
広角レンズで撮影した画像は歪むなあ、とお嘆きの方は、一度試してみて下さい。
効果抜群です。
仕上げに、画像の明るさとコントラストを少し変化させ、画像解像度をブログ用に落とすと、加工した跡も目立たなくなります。

いじったとしても、自分の作品には違いない。良識の範囲内?での加工は赦されると思うのです。
と、開き直ったところで、タネ明かしはオシマイにしましょう。


画像の切り貼り、スキンカスタマイズでいつもやってます。
これができないとバナー画像を広げられない (^_^;)
元画像と比べるとシャープ差も増した感じで良くなってますね。
流石に使い慣れているだけはありますね。お見事 (^o^)
by Ten (2009-02-12 18:54)
Tenさん、このソフト、普段は仕事で健全?な使い方をしております。
これがないと、カタログもトリセツも作れません。
デジタル画像の良いところは、苦労してでも一度作っておけば、
将来何度でも再利用できるということですね。
by 馬子 (2009-02-12 21:32)
馬子様。おはようございます♪
画像編集をしたことがないので、とっても参考になりました!
時間見つけて、チャレンジしてみます(^-^)
by BURU (2009-02-15 09:13)
BURUさん、こんばんは。
こうして一生懸命加工してみても、性能の良いモニターで見たら
切り貼りの跡が見えてしまうかも知れないですね~。
by 馬子 (2009-02-15 18:17)